Addendum: Windows and Linux Tips
In this section you will find some tips useful to both Linux and Windows users.
Linux on Windows
You can run Linux apps directly from Windows environment. Windows Subsystem for Linux GUI (WSLg) is subsystem for displaying X11 and Wayland GUI applications.
WSL and WSLg
Running Linux Apps on Windows.
Installing Linux on Windows?
You may need an installation of dedicated latest graphic drivers (Intel, NVidia, AMD) for OPENGL support on WSLg Linux
In case of error message (OEM Lock), proceed as follows:
- Download the (latest) version of driver
- Disconnect from the internet
- Open Device Manager
- Find the Graphic Adapter, right click it and choose Remove device from the menu
- Install the latest driver and reboot
You may choose from Linux distributions for WSL. Enter wsl --list --online. To install the selected distro (Ubuntu, Debian etc.), open Terminal as administrator and enter:
wsl --update
wsl --install -d Ubuntu
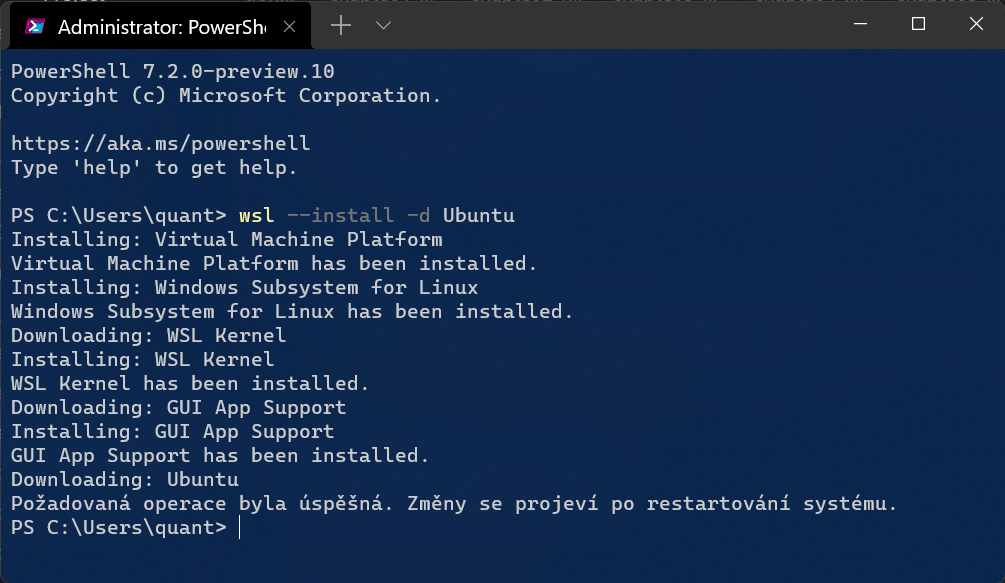
Restart the system. After the installation finishes, restart again.
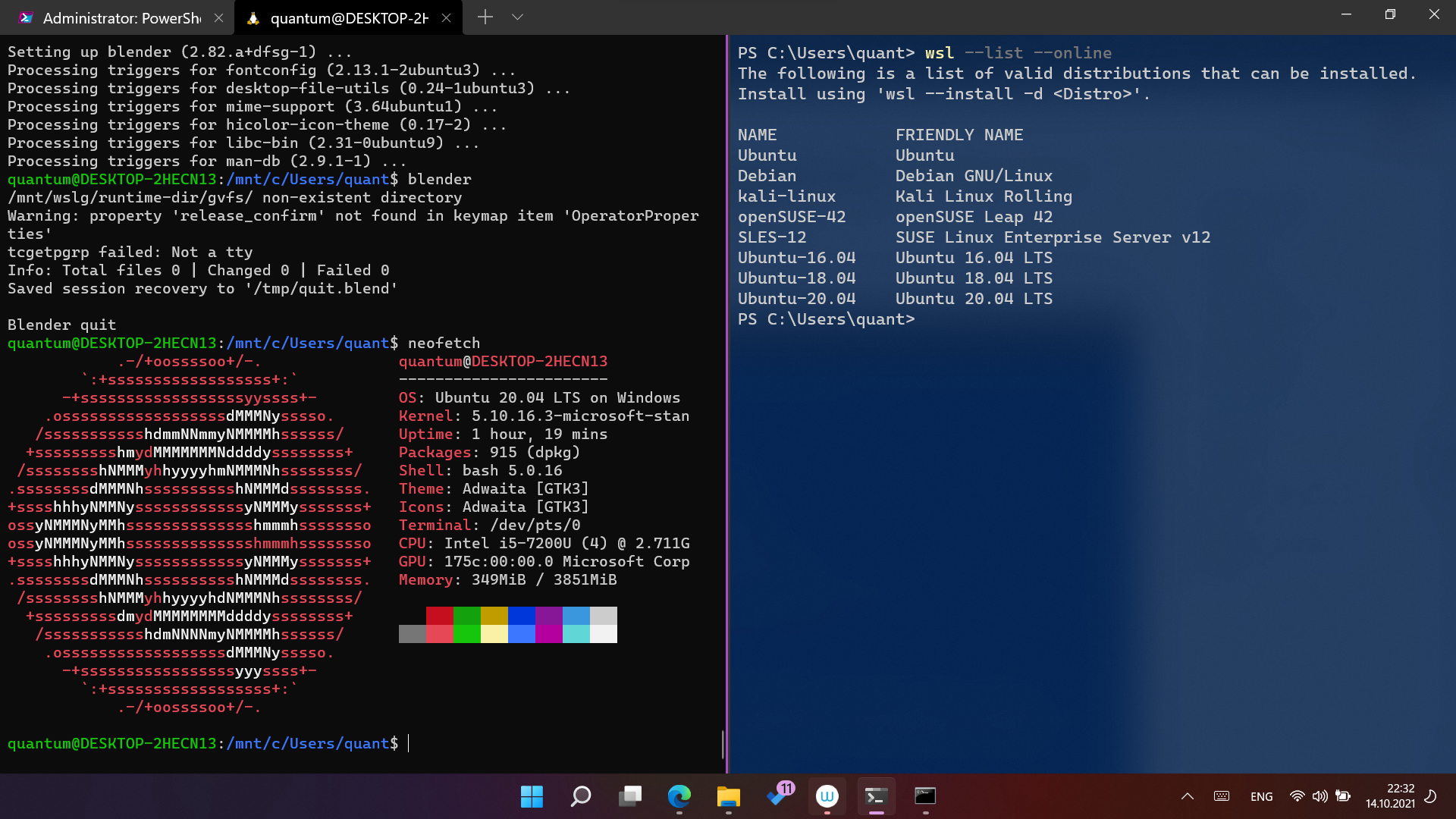
Snap package manager (snapd) although is not yet functional in WSLg. You can install apps via sudo apt install only (in the Ubuntu case).
More info:
https://github.com/microsoft/wslg
Useful Apps
Apps for Linux can run in window GUI; graphically demanding apps are slower. Some are reasonably stable, until the window is resized considerably.
The WSLg mode is usefull for scientific applications and utilities. The ability to run bash commands quickly is great for testing and exploring.
pip install neuralprophet
pip install neuralprophet[live]
- test data
Goals.
Goals.
Goals.
Goals.